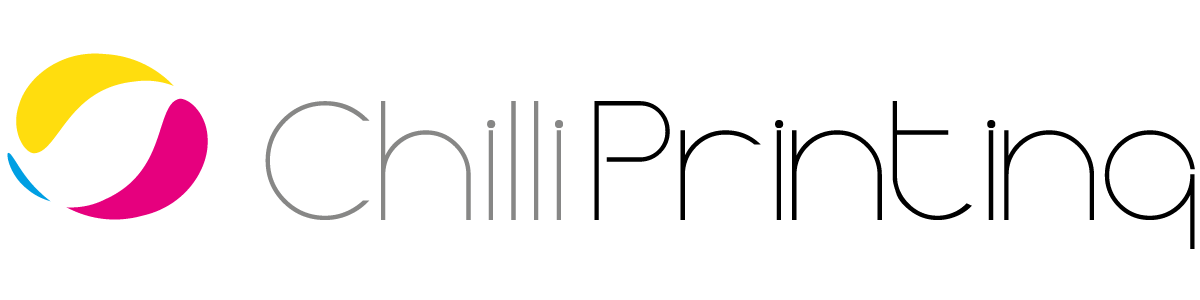Futura. Arial. Times New Roman. Garamond. Helvetica. Most of us are familiar with these widely used and well-loved TrueType vs postScript Fonts. Each font has a unique look and feel, and some will be better suited to your needs than others. When you’re creating custom posters or flyers, you’ll want to choose the perfect font for your design. And when it comes to typefacing, there are lots to consider – which font looks the best, which fonts complement each other, what are the latest font trends?
However, beneath all of these considerations, there is an important question that people often overlook: is your font postScript or trueType? You may know your way around font types, but when it comes to print, the real issues are located under the surface.
Some fonts are postScript, others are trueType. Each font has unique letter shapes, known as glyphs, which are made up of a series of defining points that create outlines. When a font is processed to an output device – such as a monitor, or a printer – the glyphs are rasterized into a grid pattern of dots. Depending on how the font is processed from outline to output, it will either be postScript or TrueType.
Both of these types of fonts are considered industry standards, widely used by professionals. Each has their pros and cons. But when it comes to printing, there is a clear winner. So what’s the difference?
PostScript vs TrueType
PostScript
This font were developed in 1984, based on the Adobe PostScript language. PostScript is a high-quality digital format. As such, these fonts are widely used in professional typesetting, graphic design and desktop publishing. They give you consistent control over text and layouts. What you see on your screen will be the same, no matter the output device. That’s because postScript fonts are made up of two files — a digital file containing bitmap information for display on screens and monitors, and a file containing outline information for printing the font. When it comes to commercial printing, both font files will be included with the application file, meaning postScript produces more reliable results. The font on the page will perfectly match the font on your screen.
TrueType
TrueType font technology was originally developed by Apple in the late 1980s, but was later adapted by Microsoft, and has since become the standard for Windows platforms. The key difference is that with TrueType fonts, a single font file contains both the screen and print outline information. This means that, whilst they are easily portable, they can cause problems when it comes to print. In fact, the font on the page may come out entirely different to the font in your design.
Which Font Type is Better When it Comes to Print?
At Chilliprinting, we find that most of our customers use TrueType fonts. Whilst in most cases this font type works fine, TrueType can lead to issues during printing. For professional printing purposes, postScript fonts are state of the art, and always recommended. If you want the highest quality when it comes to print, use postScript. TrueType fonts can often be found free of charge on the Internet – as a result, they are often of poor quality, intended for screen viewing only.
Because of this, it is essential to comply with one golden rule. Always convert TrueType fonts into paths. This is super important, but also super easy.
Whilst it is essential to convert TrueType fonts before printing, it is also highly recommended to do the same with postScript. Although postScript is more reliable (on account of its double file format), you can never be too safe; for example, one of the files might be missing.
How To Convert Fonts into Paths
You can convert fonts into paths using Adobe InDesign. There are two processes by which to achieve this. One is easy and straightforward, perfect for beginners – the other is more complex, and only recommended for professional use.
The Easy Way
Start by copying your design into a blank InDesign file, or duplicating the existing file. It’s always good to keep a copy, so that you can send the converted design file to your printer, whilst keeping the original design untouched. That way you can always go back to make edits to the original.
Using InDesign, simply select the text you wish to convert, by highlighting it using the Text Tool. Go to the Menu Bar and select Type, then choose Create Outlines from the drop-down menu. This will immediately convert your text from TrueType to paths. You will see that there are no more letters, only outlines – this is because all the text elements (and their styles) are converted into graphic elements called vectors. Once you have changed all fonts to paths, your document will be ready for print.
The Complex Way
In many ways, this is a smarter method, as it keeps your typography editable. That said, it is a little more complex, and may require a stronger working knowledge of InDesign. Within this process, instead of converting your fonts, you flatten them. This can be done using InDesign’s Transparency Flattener to convert your text automatically when you export to PDF. In order to do this, you will first need to create a custom flattener setting.
In the Menu Bar, go to Edit, then choose Transparency Flattener Presets. This will lead you to a dialog box, in which you will be given several resolution options. Select High Resolution, and press New.
This will create a new custom preset (based on a copy of the currently selected preset), which you can personalize, and name. When you have created your custom preset, make sure to check the box that reads: Convert All Text to Outlines, and press OK.
Having done this, you’ll need to place a transparent object over your text, or somewhere in the bleed of the page. For example, place a transparent rectangle (with a tint and opacity of a tenth of an inch) anywhere on the page. Don’t worry, this rectangle won’t be printed and won’t be seen.
When you’ve done this, you can export your file as an Adobe PDF. Go to File, Export and press Save. Before it exports, you will be given a final dialog box. This is where the flatten takes place. Choose Advanced on the left-hand side, then go to Compatibility and select Acrobat 4 (PDF 1.3) from the drop-down menu. Here you can select your custom flattener preset and finally click Export.
The Transparency Flattener method is more difficult, but also more useful, as it converts all of your fonts into non-editable vectors. After you have exported the PDF, you can get rid of the transparent object, and the text will still be editable.
Conclusion
Whether you use postScript or TrueType fonts, it’s always recommended to convert your fonts to paths. When it comes to postScript, this is a smart precaution, whereas for TrueType it remains a necessity. Converting will ensure that there are no problems with your font when you send your design to print. That way you can print beautiful posters, brochures, and flyers, without worrying about how your fonts will come out on paper. Simply use one of our methods to convert your font to paths on InDesign, and you’ll be ready to print your perfect fonts.